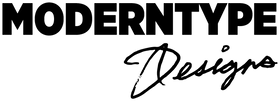Instructions
We take a lot of pride in our work so if there is anything wrong with the file, please let us know so we can correct the problem.
.ZIP FILES
A .zip file is a compressed archive format used to bundle one or more files into a single file for easier storage and transfer.
DESKTOP COMPUTERS:
-
File Explorer/Finder: Right-click the
.zipfile and select "Extract," or double-click it to peek inside and drag out the files you need. -
Special Apps: You can use various compression tools for more features.
- File Management Apps: Find your
.zipfile in your file manager, and tap it to easily extract the contents. -
Special Apps: There are many apps available to download that can extract your files as well.
PRINTABLE (EDITABLE) FILES
WINDOWS USERS:
Do not use the default PDF Reader called Windows Reader.
MAC USERS:
Do not use the default built-in application “Preview” on a Mac.
All you will need is the latest version of Acrobat Reader (free)
FROM ADOBE.COM:
Not all forms are fillable. Sometimes form creators don’t convert their PDFs to interactive fillable forms. Or, they intentionally design a form that you can fill in only by hand or with the Fill & Sign tool. These non-interactive forms are called flat forms. A purple message bar indicates presence of fillable fields. When clicked, shows where fillable fields exist. If necessary, right-click the document, and select either the Hand Tool or the Select Tool from the pop-up menu.
The pointer changes to a different icon as you move it over a field. For example, the Hand tool changes to an I-beam when you can type text into the form field. Some text fields are dynamic, meaning that they automatically resize to accommodate the amount of data you enter and can span across pages.
(Optional) To make form fields easier to identify, click the Highlight Existing Fields button on the document message bar. Form fields appear with a colored background (light blue by default), and all required form fields are outlined in another color (red by default). Click to select options, such as radio buttons.
Click inside a text field to type. Press Tab to move forward or Shift+Tab to move backward. When finished, click the submit button to either send the data to a server or create an email to send the data. The submit button can appear in the purple message bar at the top of the form or in the form content.
To save the completed form, choose File > Save As and rename the file. To remove extended Reader features, choose File > Save A Copy.

DIGITAL (INTERACTIVE) FILES FOR TABLETS
Our Digital Planner Files work best when using appropriate mobile software on tablets. Unless requested otherwise, these files are saved as PDF’s. You can open using various apps and software, but be aware the functions might not work the same. For example, hyperlinks might not work at all.
Everyone’s settings on their tablets are different, so you may need to adjust these directions slightly. Make sure these files (when you purchased this product, you should have received an additional PDF(s)) are in an easy to get to place. Some people prefer to store it on a cloud, others use transfer services for file transferring. After importing the file into the software on your tablet, some hyperlinked text will direct you to an “index” page, while sometimes color boxes or certain shapes will also direct you to a different page. Once you feel comfortable with the document and how to navigate, feel free to add pages when needed.